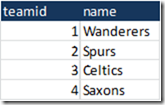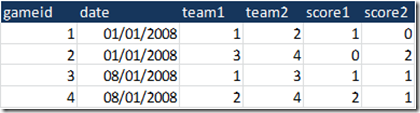As you are probably aware, Microsoft released a Preview version of the Data Explorer add-In. It is currently available for Excel 2010 and Excel 2013. Hopefully, this will still be true for the release version (and not only for VL customers).
Mashing up data from different sources has never been the great strength of Excel. Sure, it was possible, but implied a mix of queries formulas, and macros that often led to crappy convoluted workbooks. Data Explorer allows users to create data mash-ups from within Excel, using a single interface and a consistent expression language.
The ribbon
The interface is good, superior to the one provided in PowerPivot, or DQS (other MS tools that allow business users to actively contribute to the information system.)
The seamless integration with Excel is a huge advantage over similar tools (say, Google Refine).
Since the alpha version, things have changed substantially. The Excel add-in now comes with a ribbon, which is clean and efficient, as well as custom task panes in the Modern UI (aka Windows 8) style.
You first connect to a source, then shape your query right away. Many sources are available, including tables in the current workbook. You can also reference Data Explorer queries in other queries. This means queries can be re-used. You do not have to rewrite the same query every time. The Merge and Append options allow you to do joins and unions.
Data Explorer accepts hierarchical data sources, not just flat ones. In simple terms, a cell in a column can contain a table. In the query editor, you can navigate to a nested table by double-clicking it. The interface provides a consistent experience across all types of sources.
The editor
The editor was revamped and streamlined. It is intuitive and works smoothly.
The ribbon is gone, which is not a bad thing. The formula bar allows you to type expressions, using the “M” language that Data Explorer uses (more on that later). At the time, there is no support for an Intellisense-like feature, and no function wizard as you may know it from Excel.
However, you can do many things from the interface, without ever writing an expression: you can filter, group and transform data in columns … by right-clicking the right object and choosing the relevant transformation. The generated expression can be seen (and edited) in the formula bar.
Each transformation you apply creates a new step in your query. You can rearrange your query by moving steps up or down (except the Source step which you cannot rename or move): did you want to summarize your data, and then filter instead of filtering then summarizing? No problem. Just move the relevant step up or down.
This has a few advantages:
- The workflow is natural. You can edit one transformation at a time.
- For every step, you get a visual feedback of the transformation you just applied.
- This allows you to keep your queries tidy and avoid unreadable nested calculations
When you write your own expressions, you can choose between chaining multiple steps or nesting/combining expressions. The only thing you should actually be worried about is whether your decision will make the workflow easier to read.
You can rename queries from the designer, but also rename each step. As far as I know, this is the only way to document steps in a query.
Adding calculated columns to a query might require you to write expressions. In many use cases, this will be easy. However, some common calculations (dates, string manipulations, …) require a call to a specific function. For the moment, due to the state of the documentation, finding the function you need requires extra work.
I hope Microsoft will not forget to improve the documentation, once the product gets released. The basic documentation could afford some formatting. The language specification documents will probably be too dense for most users.
The expression language
Data Explorer uses the “M” language, which is expression-based.
This means this language is about writing expressions (formulas) just like you would in Excel or DAX. From what I could take from the documentation and quick experimentations, the language is actually extremely powerful.
A bunch of people at Microsoft Research, are very much into functional programing: if you liked LINQ and F#, then you will like the M language. (Microsoft once had a project called Oslo which featured a language called “M”. Is it the same? I could not recognize it.)
The language supports different types of values: primitive values (string, numbers, …) but also lists, records, tables, and functions.
This means an expression can return a list, or records, or tables, or functions. A data explorer query can return a function, or a table of functions. You can apply fold operations on lists, define functions within a query, create functions that returns functions, or accept functions as parameters … The language supports closure, recursion …
- Return a list of number:
Source := { 1 , 2, 3 } - Return numbers from 1 to 10:
Source := { 1 … 10 } - Return a record with A, B, C where C is a calculated column :
Source := [ A=1, B=2, C = A + B ] - Return a function, and apply it to a value:
Source := (x) => x + 1
InvokedSource := Source(12) - Return a string that displays numbers from 1 to 10, separated by a comma
Source := Text.RemoveRange(List.Accumulate({ 1 .. 10 } ,””, (state, acc) => state & “, ” & Text.From(acc) ) , 0, 2)
You could create a query that takes a document as a source, parses the document and returns a function!
What you will be able to do with the language is absolutely huge. However, as I said before, most use cases will not require a full command of the language.
Conclusion
Data Explorer is not Excel: even if you can do a lot without knowing much of the language, you may need to learn new functions.
However, due to an intuitive interface and a powerful expression language, the tool might appeal to a large audience from the slightly advanced Excel user, to the R addict.
I am not certain it will appeal to all types of developers, though:
- I do not expect every C# developer to be a fan of functional programing
- for the moment, Data Explorer is only available in Excel
On the other hand, this will not be a problem if Data Explorer queries (transformations) can be published as data services, or re-used within SSIS packages.
This leads to the following concern: The alpha version was very much about publishing your queries to the cloud. However, I could not find any reference to this scenario, whether in the ribbon or in the documentation. I hope this is an oversight on my part and this feature will be supported.
Data Explorer comes as a bunch of .Net dlls and an interface written in HTML/JavaScript. I really hope the guys at Microsoft will document the libraries, and provide an official entry point so that developers can add custom functionalities to the query designer, or build custom apps on top of the engine.
Finally, Data Explorer might even be too good to just be an Excel add-in. In the future, I could very well imagine never using an Excel formula again (at least if queries could be automatically updated upon data entry.) That summarizes how impressed I was with the product.